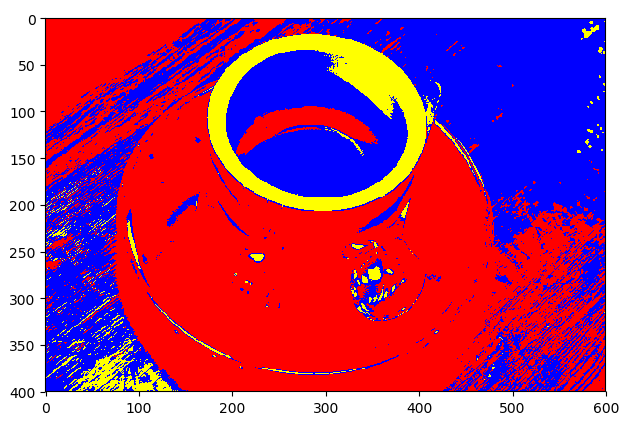这里是 skimage 的教程。
参考资料
介绍
python有很多的数字图像处理相关的包,像
PIL
Pillow
OpenCV
scikit-image
等等其中PIL和Pillow只提供最基础的数字图像处理,功能有限;
opencv实际上是一个c++库,只是提供了python接口,
scikit-image是基于scipy的一款图像处理包,它将图片作为numpy数组进行处理,正好与matlab一样,因此,我们最终选择scikit-image进行数字图像处理。
python库安装
我用的是 conda
conda install scikit-imagescikit-image是基于numpy,因此需要安装numpy和scipy,同时需要安装matplotlib进行图片的实现等。
可以通过如下程序简单测试下相关库是否安装成功
1 | import numpy as np |
若显示正常,则可以认为相关的库安装成功
skimage库子模块介绍
skimage库的全称scikit-image Scikit, 是对scipy.ndimage进行了扩展,提供了更多的图片处理功能。skimage包含很多的子模块,各个子模块具有不同的功能,如下

当要使用对应的模块中功能函数时,需要通过import导入对应的子模块即可, 若要导入多个子模块时,子模块之间用逗号隔开,如下:
from skimage import io, data, featureskimage操作
图像读取, 保存与显示
skimage中io子模块提供了相关的功能,同时也提供了一些data模块,其中包含一些示例图片用于练习
导入io子模块的python语句如下:
from skimage import io从外部读取图片并显示
使用 skimage.io.imread(fname) 读取fname指定的图片,
skimage.io.imshow(arr), 表示显示arr数组表示的图片
1 | from skimage import io |

读取单张灰度图片时,使用 skimage.io.imread(fname, as_grey=True) 函数,第一个参数fname表示要显示的图片路径,第二个参数as_grey,是bool类型,默认值False。
1 | from skimage import io |

skimage自带图片

例如
1 | from skimage import io, data |
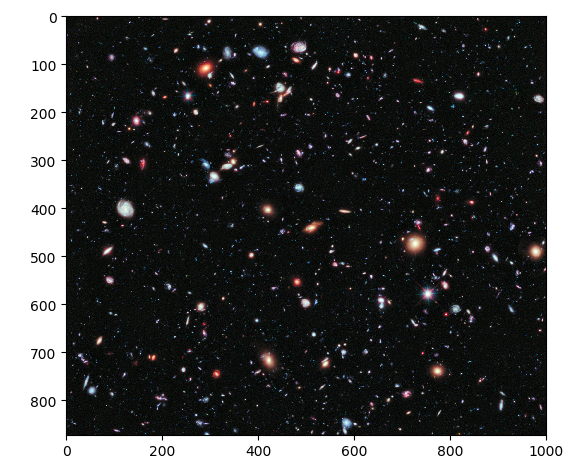
图片名就是对应的函数名,如camera图片对应的函数名为 data.camera()。
注:这些图片存储在skimage的安装目录下,可以通过data_dir把路径打印出来。
from skimage import data_dir
print (data_dir)输出为:
/usr/local/lib/python3.6/dist-packages/skimage/data保存图片
使用 io.imsave(fname, arr) 函数进行保存,
参数fname: 表示保存的路径和名称
参数arr:表示需要保存的数组变量1 | from skimage import io, data |
这样,在当前的工作目录下就增加了一个checkerboard_copy.jpg文件。
注:保存图片同时也起到了转换格式的作用,若读取的是png格式图片,当保存为jpg时,则图片从png格式转换为jpg格式图片。
获取图片信息
1 | from skimage import io, data |
图像像素访问与裁剪
图片读入程序后,以numpy数组方式存储,因此对numpy数组的操作,都可以用于图片数组,对数组元素的访问,实际上就是对图片像素点的访问。
像素读取
对 彩色图片 的像素点访问方式如下
img[i, j, c]
i 表示图片的行数
j 表示图片的列数
c 表示图片的通道数(RGB三通道分别对应0, 1, 2)。坐标从左上角开始
对 灰度图片 的像素点访问方式如下
gray[i, j]例如, 对data中宇航员图片的B通道中的第20行10列的像素值
1 | from skimage import io, data |
输出
69例如,显示红色单通道图片的程序如下
1 | from skimage import io, data |
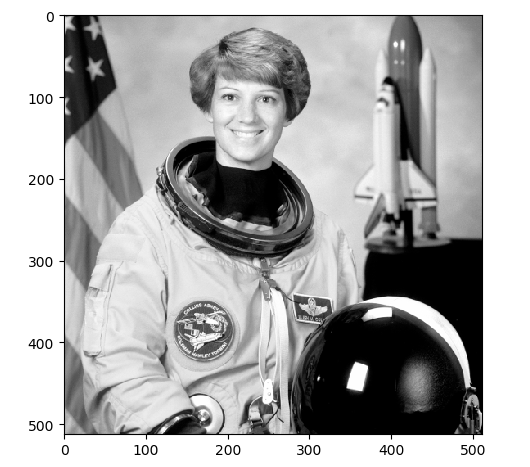
像素修改
例如,对宇航员图片随机添加椒盐噪声
1 | from skimage import io, data |

此处,使用numpy中的random来产生随机数, randint(0, cols)表示随机生成一个整数, 范围在0到cols之间。
图片裁剪
由于图片是以numpy数组进行存储,因此对于数组的裁剪,就是对图片的裁剪
例如,对宇航员图片进行裁剪
1 | from skimage import io, data |

对多个像素点进行操作时, 使用数组切片方式进行访问, 切片方式访问的是指定间隔内下标对应的像素点。以下是一些例子
img[i,:] = im[j,:] # 将第 j 行的数值赋值给第 i 行
img[:,i] = 100 # 将第 i 列的所有数值设为 100
img[:100,:50].sum() # 计算前 100 行、前 50 列所有数值的和
img[50:100,50:100] # 50~100 行,50~100 列(不包括第 100 行和第 100 列)
img[i].mean() # 第 i 行所有数值的平均值
img[:,-1] # 最后一列
img[-2,:] (or im[-2]) # 倒数第二行以下是两个对图片的像素值进行访问和修改的例子
例1: 将宇航员图片进行二值化,像素值大于128的变为1, 否在变为0
1 | from skimage import io, data, color |

例2: 使用color模块的rgb2gray()函数,将彩色三通道图片转换为灰度图片,转换结果为float64类型的数组,范围在[0,1]之间
1 | from skimage import io, data |

这个例子先对R通道的所有像素值进行判断,如果大于170,则将这个地方的像素值变为[0,255,0], 即G通道值为255,R和B通道值为0。
图像数据类型以及颜色空间转换
图像数据类型
在skimage中,一张图片以numpy数组形式存储,数组的数据类型有很多中,相互之间可以转换,数据类型以及取值范围如下表所示

一张图片的像素值范围是[0,255], 因此默认类型是unit8, 可用如下代码查看数据类型:
1 | from skimage import io, data |
输出
uint8在上面的表中,特别注意的是float类型,它的范围是[-1,1]或[0,1]之间。一张彩色图片转换为灰度图后,它的类型就由unit8变成了float
uint8转为float
1 | from skimage import data, img_as_float |
输出为
uint8
float64float转为uint8
1 | from skimage import img_as_ubyte |
输出为:
float64
uint8float转为uint8,可能会造成数据损失,因此会有警告
除了如上两种转换以外,还有其他的一些类型转换,如下表:
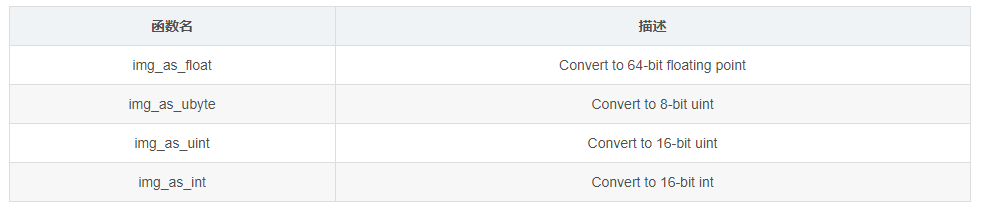
颜色空间及转换
除了直接转换可以改变数据类型外,还可以通过图像的颜色空间转换来改变数据类型。
常用的颜色空间有灰度空间、rgb空间、hsv空间和cmyk空间。颜色空间转换以后,图片类型都变成了float型。
所有的颜色空间转换函数,都放在skimage的color模块内
RGB转为灰度图
1 | from skimage import io,data,color |

其它的转换,用法都是一样的,列举常用的如下:
skimage.color.rgb2grey(rgb)
skimage.color.rgb2hsv(rgb)
skimage.color.rgb2lab(rgb)
skimage.color.gray2rgb(image)
skimage.color.hsv2rgb(hsv)
skimage.color.lab2rgb(lab)实际上,上面的所有转换函数,都可以用一个函数来代替
skimage.color.convert_colorspace(arr, fromspace, tospace)表示将arr从fromspace颜色空间转换到tospace颜色空间。
RGB转为HSV
1 | from skimage import io, data, color |

在color模块的颜色空间转换函数中,还有一个比较有用的函数是
skimage.color.label2rgb(arr), 可以根据标签值对图片进行着色。以后的图片分类后着色就可以用这个函数。
将coffee图片分成三类,然后用默认颜色对三类进行着色
1 | from skimage import io,data,color |