我们可以用我们自己的电脑连接树莓派。
配置说明
电脑:win10
连接软件:putty
硬件:树莓派 zero w
连接思路
首先我们将树莓派和电脑连在同一个局域网中,然后我们在电脑上用 putty ,根据 IP 来连接树莓派。
树莓派的 wifi 配置
我们都是在命令行中操作的,所以我们要先配置 wifi 连接。
修改配置 wifi 配置文件
sudo nano /etc/wpa_supplicant/wpa_supplicant.conf在打开的文本编辑器中按照下列格式输入
network={
ssid=”将我替换成Wi-Fi名”
psk=”将我替换成Wi-Fi密码”
priority=将我替换成数字,数字越大代表优先级越高
}例如我有两个Wi-Fi,Wi-Fi_A优先级高于Wi-Fi_B,那么如下编写即可
network={
ssid=”Wi-Fi_A”
psk=”12345678”
priority=5
}
network={
ssid=”Wi-Fi_B”
psk=”12345678”
priority=4
}按Ctrl+O之后回车保存,按Ctrl+X退出nano编辑器。
注:
即使你是用的是Mac进行的SSH,这里依然是使用Ctrl而不是Command
priority后面不可以是负数之后你需要重启树莓派,可以使用下面命令完成重启
sudo reboot树莓派开启 SSH
下面我会列出很多种方法开启 SSH。
方法一 建立 SSH 空文件
这也是很多教程给的方法,但是我试了试没怎么有效果。。。但是,还是在这里给出。
传说很久很久以前Raspbian默认是开启SSH的,但在一次更新之后,官方说出于安全考虑,于是将Raspbian的SSH设置成了默认关闭状态。
但要开启Raspbian OS的SSH,其实方法简单到不能再简单了,没有显示器,我们只能放弃NOOBS转而使用烧录系统的方法,那么,在烧录完成后,在Boot的根目录新建一个名为SSH的无扩展名的空文件(文件夹可不行哦)即可。
命令行下进入 boot 文件夹下面,输入如下指令
sudo touch SSH我们就会如愿创建一个 SSH 文件,但是,让人感到奔溃的是,每次开机 SSH 文件都会不见。。。这可能和树莓派的安全机制有关,但是,毕竟让我烦躁,所以,我采用了第二种方法。
方法二 用命令行开启
输入命令
sudo raspi-config出现界面如下,选择第 5 个(我在网上查找的是另外的界面,所以,可能每一版的操作系统界面都不一样,但是只要找找就能找到)

进去之后,找到 SSH 选项,然后按照步骤来就可以了
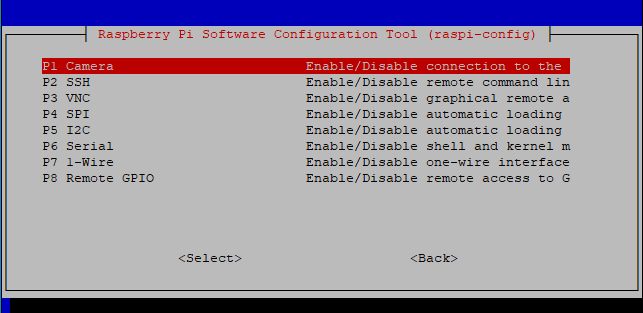
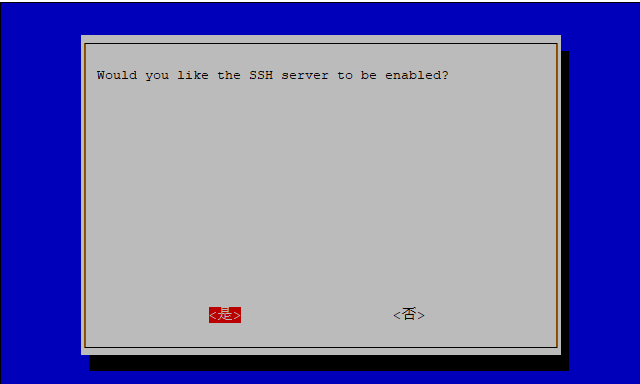

至此树莓派的 SSH 就开启了,下面我们就要用 putty 连接了。
putty 连接树莓派
查阅树莓派的 ip
我们先要确保树莓派的 wifi 已经连接,然后在命令行下输入如下命令
ifconfig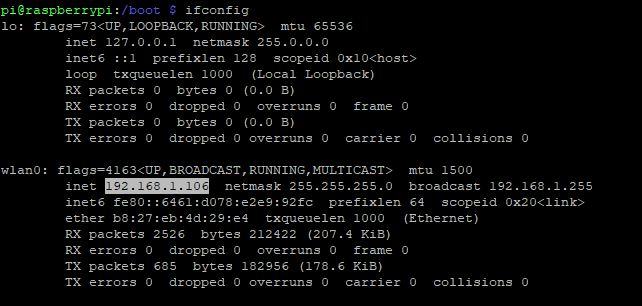
我们可以获知树莓派的 IP 是 192.168.1.106
我们打开 putty.exe 输入上面的 IP 地址,默认端口是 22 ,几乎不用改,然后点击确认或者open
从网上找的图片

首次登录会和您确认连接密钥,请按“是”确认。只有首次登录会出现这个提示。
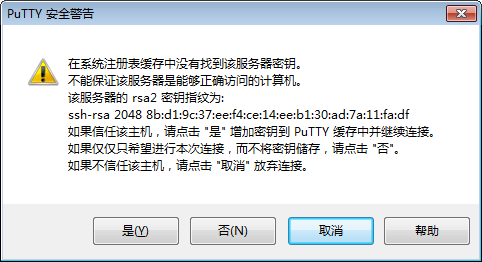
登录后会提示输入用户名和密码,输入之后即可登录树莓派的命令行。
(提示:Raspbian默认的用户名密码是pi/raspberry)
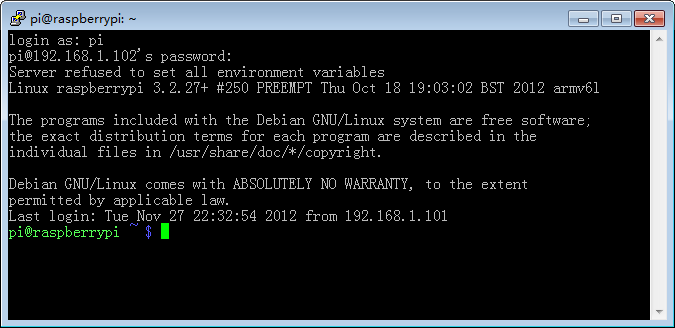
putty 版本选择
推荐PuTTY中文版的原因
就算您阅读英文毫无压力,我也推荐使用中文版的PuTTY。两点理由:
一、默认字体是更大字号、更容易看清的12px(小四)新宋体。
二、与英文原版不同,汉化版做了更改,默认即采用UTF-8编码进行通信。
这样无需任何设置,即可避免Linux命令行显示中文的乱码(变问号、变方块等)问题。
- 如果您使用英文版PuTTY,碰到命令行的中文乱码,请调整连接选项的:

putty 连接超时
解决方法:
1、确定你的树莓派连接到网络,能够在树莓派上通过ifconfig查询到IP。
2、并且要确保你的树莓派和你的PC在同一个网段中,也就是IP的前6位要一致。PCIP为192.168.1.100,而小PI的IP为192.168.137.161。
pc 的 ip 可以通过输入如下
ipconfig
3、确保putty中输入的IP是正确的,并且端号为默认22 。
一个关于SSH的小技巧
可以多开。
在SSH连接的状态下,当进行更新下载之类的操作时,可以新开一个终端用SSH接入,这样的话,可以直接完成后面的操作,或者同时下载多个文件都是可以的。