这是安装 anaconda 的教程。
参考资料
初学 Python 者自学 Anaconda 的正确姿势是什么?
Python管理包工具anaconda安装过程常见问题解决办法
conda的官方文档
Anaconda是什么?
Anaconda在英文中是“蟒蛇”,麻辣鸡(Nicki Minaj妮琪·米娜)有首歌就叫《Anaconda》,表示像蟒蛇一样性感妖娆的身体。
所以你看下面Anaconda的图标就像一个收尾互相咬住的“蟒蛇”。

你可能已经安装了 Python,那么为什么还需要 Anaconda?
1)Anaconda 附带了一大批常用数据科学包,它附带了 conda、Python 和 150 多个科学包及其依赖项。因此你可以立即开始处理数据。
2)管理包Anaconda 是在 conda(一个包管理器和环境管理器)上发展出来的。在数据分析中,你会用到很多第三方的包,而conda(包管理器)可以很好的帮助你在计算机上安装和管理这些包,包括安装、卸载和更新包。
3)管理环境为什么需要管理环境呢?比如你在A项目中用了 Python 2,而新的项目B老大要求使用Python 3,而同时安装两个Python版本可能会造成许多混乱和错误。这时候 conda就可以帮助你为不同的项目建立不同的运行环境。还有很多项目使用的包版本不同,比如不同的pandas版本,不可能同时安装两个 Numpy 版本,你要做的应该是,为每个 Numpy 版本创建一个环境,然后项目的对应环境中工作。这时候conda就可以帮你做到。
如何安装Anaconda?
我们要注意的是, Anaconda 的 2 和 3 并不能共存,如果同时安装 2 和 3 的话,那么最后之后存在最后安装的那个版本。
官网给的建议是,创建对应 python 版本的虚拟机。
Anaconda 可用于多个平台( Windows、Mac OS X 和 Linux)。你可以在下面地址上找到安装程序和安装说明。根据你的操作系统是32位还是64位选择对应的版本下载。
(Anaconda已经不支持Windows XP;同时查看自己电脑是32位还是64位,不要装错了。)
有一个技巧,就是复制资源链接,然后用迅雷下载。
Anaconda 的下载文件比较大(约 500 MB),因为它附带了 Python 中最常用的数据科学包。
如果计算机上已经安装了 Python,安装不会对你有任何影响。实际上,脚本和程序使用的默认 Python 是 Anaconda 附带的 Python。
注意:如果你是windows 10系统,注意在安装Anaconda软件的时候,右击安装软件→选择以管理员的身份运行。
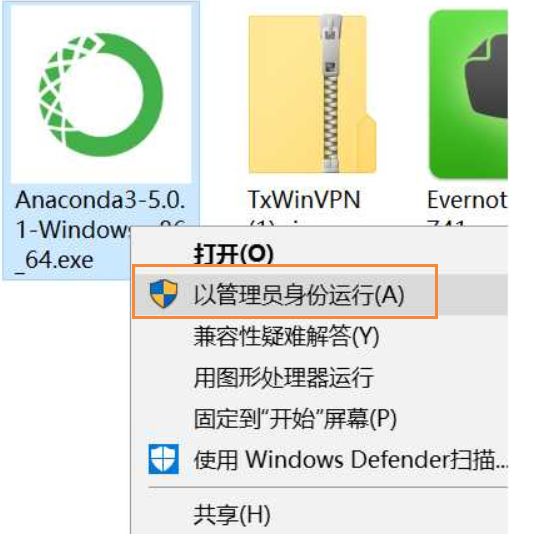
完成安装后,如果你是在windows上操作,按下面图打开 Anaconda Prompt (或者 Mac 下的终端),后面我会将Anaconda Prompt统一称为“终端”。
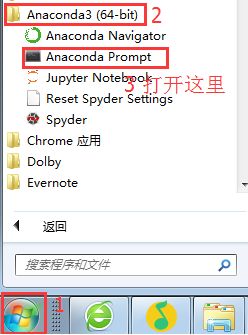
注意:如果你是windows 10系统,按下图操作
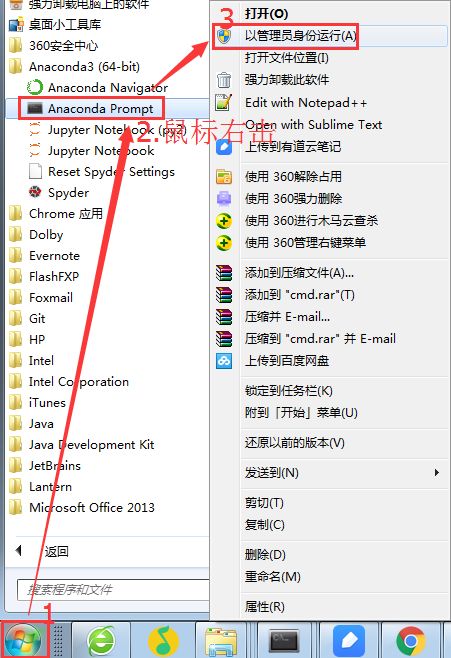
如果win10系统没有按上述操作,后面会报下面的错误信息:
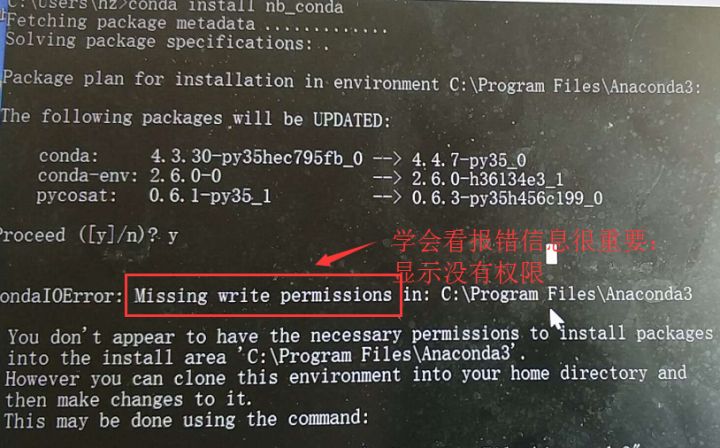
可以在终端或命令提示符中键入 conda list,以查看你安装的内容。
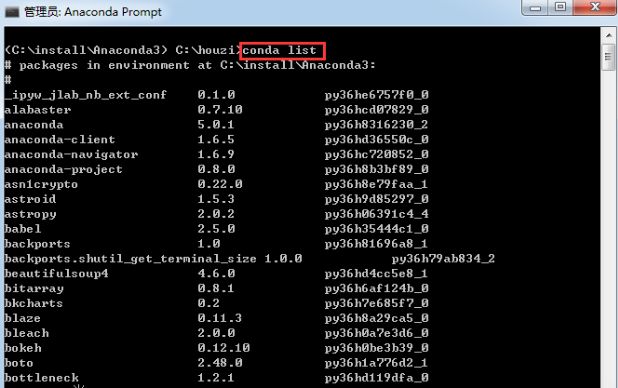
如果Anaconda Prompt中可以使用conda命令,接着下面继续操作。
为了避免后面使用报错,你需要先更新下所有包。在终端输入更新所有包的命令:
conda upgrade --all并在提示是否更新的时候输入 y(Yes)让更新继续。初次安装下的软件包版本一般都比较老旧,因此提前更新可以避免未来不必要的问题。
集群上配置 anaconda 环境
先说一下背景信息
- ubuntu16.04
- anaconda3
anaconda3 已经安装在 /data/anaconda3 上了。
首先,假设 user 为 star
cd ~
vim .bashrc
添加
export PATH=/data/anaconda3/bin:$PATH
source .bashrc这个时候,你执行 conda,会有文字出来,说要初始化 anaconda。
如果你直接执行
conda init那么会出现一些不可预知的 bug,所以,在初始化的时候要指定 shell
conda init bash假如,你手快执行了 conda init 然后出现了不可预知的 bug ,那么也不需要慌,你只需要删掉 .bashrc 然后重新走一遍流程就好了。
如何管理包?
安装了 Anaconda 之后,就可以很方便的管理包了(安装,卸载,更新)。
安装包
在终端中键入:
conda install package_name例如,要安装 pandas,在终端中输入:
conda install pandas你还可以同时安装多个包。类似 conda install pandas numpy 的命令会同时安装所有这些包。还可以通过添加版本号(例如 conda install numpy=1.10)来指定所需的包版本。
conda 还会自动为你安装依赖项。例如,scipy 依赖于 numpy,因为它使用并需要 numpy。如果你只安装 scipy (conda install scipy),则 conda 还会安装 numpy(如果尚未安装的话)。
卸载包
在终端中键入 :
conda remove package_names上面命令中的package_names是指你要卸载包的名称,例如你想卸载pandas包:conda remove pandas
更新包
在终端中键入:
conda update package_name如果想更新环境中的所有包(这样做常常很有用),使用:conda update –all。
列出已安装的包
#列出已安装的包
conda list例如我已经成功安装了numpy和pandas这两个常用的包。

如果不知道要找的包的确切名称,可以尝试使用 conda search search_term 进行搜索。例如,我知道我想安装numpy,但我不清楚确切的包名称。我可以这样尝试:conda search num。
如何管理环境?
conda 可以为你不同的项目建立不同的运行环境。
在这里我必须提一下,我在关联环境的时候出现错误,具体体现在我创建了虚拟环境,但是在 file 页面的右边 new 选项中,我却没有看见虚拟环境。
我按照下面的步骤做了一下,我不知道哪一步是正确的,但是确实有用。。。
第一步,我在最原始的环境(不是虚拟机的环境)安装了 nb_conda
第二步,我在对应的虚拟环境下也安装了上面的包。
第三步,刷新浏览器还是不行,于是,我重启服务器(Jupyter),然后关闭浏览器,重新打开,最后看见了。
安装nb_conda用于notebook自动关联nb_conda的环境。

创建环境
在终端中使用:
conda create -n env_name package_names上面的命令中,env_name 是设置环境的名称(-n 是指该命令后面的env_name是你要创建环境的名称),package_names 是你要安装在创建环境中的包名称。
默认的安装路径是在 envs 下面,比如我的路径是
E:\anaconda\anaconda3.7\envs例如,要创建环境名称为 py3 的环境并在其中安装 numpy,在终端中输入 conda create -n py3 pandas。
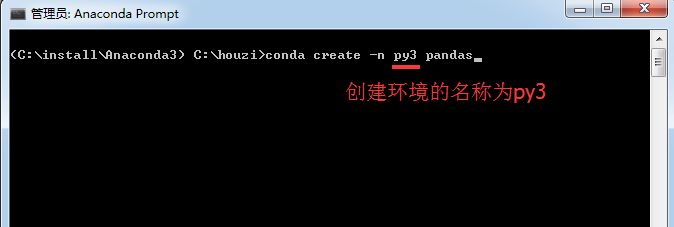
创建环境时,可以指定要安装在环境中的 Python 版本
当你同时使用 Python 2.x 和 Python 3.x 中的代码时这很有用。要创建具有特定 Python 版本的环境,例如创建环境名称为py3,并安装最新版本的Python3在终端中输入:
conda create -n py3 python=3 或也可以这样创建环境名称为py2,并安装最新版本的Python2:
conda create -n py2 python=2因为我做的项目不同,有时候会用到Python2,还有时候会用到Python3。所以我在自己的计算机上创建了这两个环境,并分别取了这样的环境名称:py2,py3。这样我可以根据不同的项目轻松使用不同版本的python。
如果你要安装特定版本(例如 Python 3.6),请使用 conda create -n py python=3.6
进入环境
用 conda env list 就可以列出你创建的所有环境。
在 Windows 上,你可以使用 activate my_env进入。在 OSX/Linux 上使用 source activate my_env 进入环境。
进入环境后,你会在终端提示符中看到环境名称,下面图片是我进入py3的环境(这里的py3是我上面创建环境时自己起的名称,你可以起个自己喜欢的名称)。

进入环境后,我可以用conda list 查看环境中默认安装的几个包:

在环境中安装包的命令与前面一样:conda install package_name。
不过,这次你安装的特定包仅在你进入环境后才可用。
离开环境
在 Windows 上,终端中输入:
deactivate在 OSX/Linux 上 输入:
source deactivate共享环境
共享环境非常有用,它能让其他人安装你的代码中使用的所有包,并确保这些包的版本正确。比如你开发了一个药店数据分析系统,你要提交给项目部署系统的王二狗来部署你的项目,但是王二狗并不知道你当时开发时使用的是哪个python版本,以及使用了哪些包和包的版本。这怎么办呢?
你可以在你当前的环境中终端中使用 conda env export > environment.yaml 将你当前的环境保存到文件中包保存为YAML文件(包括Pyhton版本和所有包的名称)。
命令的第一部分 conda env export 用于输出环境中的所有包的名称(包括 Python 版本)。

在“notebook工作文件夹”下(及你在终端中上图的路径)可以看到导出的环境文件:
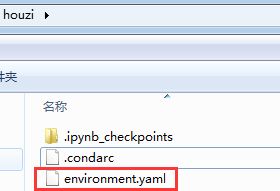
在 GitHub 上共享代码时,最好同样创建环境文件并将其包括在代码库中。这能让其他人更轻松地安装你的代码的所有依赖项。
导出的环境文件,在其他电脑环境中如何使用呢?
首先在conda中进入你的环境,比如activate py3
然后在使用以下命令更新你的环境:
#其中-f表示你要导出文件在本地的路径,所以/path/to/environment.yml要换成你本地的实际路径
conda env update -f=/path/to/environment.yml对于不使用 conda 的用户,我通常还会使用 pip freeze > environment.txt 将一个 txt文件导出并包括在其中。
举个例子你可能更容易理解这个使用场景:
首先,我在自己的电脑上在conda中将项目的包导出成environment.txt 文件:

然后我将该文件包含在项目的代码库中,其他项目成员即使在他的电脑上没有安装conda也可以使用该文件来安装和我一样的开发环境:
他在自己的电脑上进入python命令环境,然后运行以下命令就可以安装该项目需要的包:
pip install -r /path/requirements.txt其中/path/requirements.txt是该文件在你电脑上的实际路径。

列出环境
我有时候会忘记自己创建的环境名称,这时候用 conda env list 就可以列出你创建的所有环境。
你会看到环境的列表,而且你当前所在环境的旁边会有一个星号。默认的环境(即当你不在选定环境中时使用的环境)名为 root。
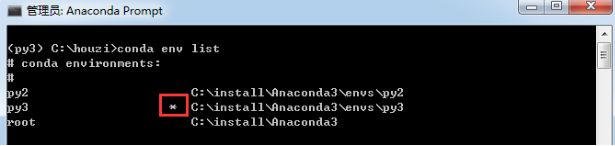
删除环境
如果你不再使用某个环境,可以使用 conda env remove -n env_name 删除指定的环境(在这里环境名为 env_name)。
最后重新再强调下,不要被上面的命令吓到。虽然上述命令多,给了谁都记不住的。后面你跟着我在知乎上多做项目,用的多了自然记住了。你只需要跟着上面步骤操作下,并理解了每一步是干什么的就可以了。后面遇到要做的事情,忘记了回头查这个文档就可以了。